This article walks you through how to get started with KickFire for Google and configure Google Analytics Custom Dimensions and Google Tag Manager container.
How to Build a KickFire Integration in Google Analytics and Google Tag Manager
Required: KickFire API key, access to Google Analytics, and access to Google Tag Manager Need help creating an API key? Refer to Getting Started with KickFire API.
To get started, schedule time with our Customer Success & Support team or if you prefer to configure the integration on your own, follow the instructions below.
Configure Google Analytics Custom Dimensions
Configure Google Tag Manager Container
Confirm Data Is Collecting in Google Analytics
Configure Google Analytics Custom Dimensions
Navigate to: Admin > Account > Property > Custom Definitions > Custom Dimensions
1. Create and name a KickFire Custom Dimension, set Scope to Session, and check Active.
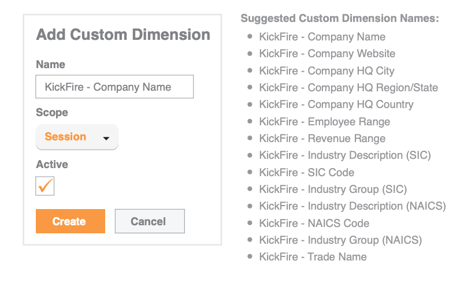
Note: Standard Google Analytics allows a maximum of 20 Custom Dimensions fields per property. In Step 5, you will associate the Index number assigned in Google Analytics to the Custom Dimensions field created in Google Tag Manager. Some KickFire data fields may be considered Personally Identifiable Information (PII) and should be considered before storing in Google Analytics.
Configure Google Tag Manager Container
Navigate to: Google Tag Manager Workspace > Admin Tab > Import Container
2. Import the Google Tag Manager JSON file, provided by our Support team, into an existing workspace. Select Merge and Rename conflicting tags, triggers and variables.
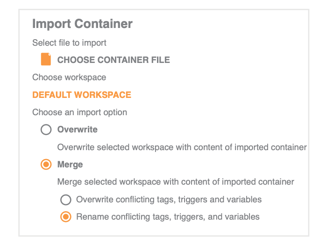
3. Update the KickFire API Key variable with KickFire Company Endpoint API key.
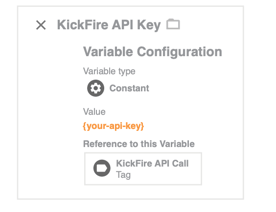 4. Update the KickFire API GA Tracking ID variable with Google Analytics tracking ID.
4. Update the KickFire API GA Tracking ID variable with Google Analytics tracking ID.
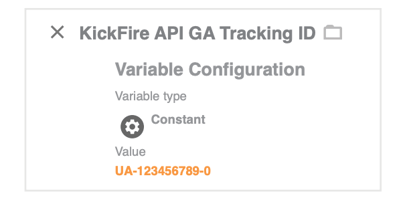
5. Open the tag: KickFire API Event – success – all fields. Listed under Custom Dimensions, match the Index numbers created in Step 1 in the Google Analytics property.
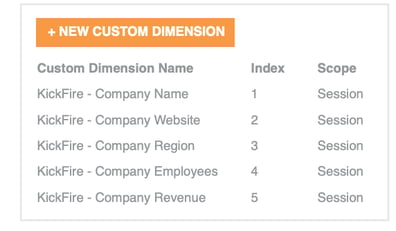
6. Save, Submit and Publish the changes made in your workspace.
Confirm Data Is Collecting in Google Analytics
Navigate to: Acquisition > All Traffic > Channels
7. Select today’s date. Click Secondary Dimension and add a KickFire Dimension to review the collected data.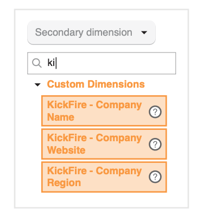 8. Your KickFire integration is complete!
8. Your KickFire integration is complete!